2021. 4. 27. 07:17ㆍ카테고리 없음
It is vitally important that you back up your Mac. Whether you do so locally using Time Machine, sending it to a cloud service, or installing a duplicate creation program (or all three). There is nothing more important than backing up your computer in case an unfortunate event happens so you don't lose your precious data.
One of the easiest methods is locally, using Time Machine. Another is by backing up your data via a cloud-based service, like Backblaze or CrashPlan. Here, we're going to explain how to clone your Mac using a program like SuperDuper! or Carbon Copy Cloner.
The difference between cloning and using Time Machine
Carbon Copy Cloner is a great tool for creating a clone or copy of your hard drive (download a free trial here). Boot from your old drive by starting your computer and pressing the 'Option' key. When you see the drive listing, select the icon for your original drive.
Local backups through Time Machine, cloud-based backups, and clones all serve a great purpose to keep your data safe in case of an unfortunate even that renders your Mac useless (even temporarily). The thing that makes cloning different is that you can create a bootable copy of your entire hard drive, which means you can access everything on one Mac through another simply by exporting it to an external drive, connecting the drive to the other Mac, and then selecting it from the Startup menu.
Clones are great to have around if, for example, you have to take your Mac in for repairs, but still need to continue working while it's out. You can use the cloned copy while it's in the shop.
Carbon Copy Cloner For Mac Os High Sierra Download
Most cloning programs have additional features that include the ability to make regularly scheduled backups. This is ideal since, if something happens to your computer, you aren't necessarily going to want to restore from a year-old backup. I highly recommend investing in these additional features if they are offered with the cloning program you are using (for example, SuperDuper! is free to clone, but costs a licensing fee of $28 for scheduling, smart updates, sandboxes, and scripting).
Before you start
Before you get started, make sure you have an external hard drive with enough storage to fit everything on your Mac. The smartest solution is to use a portable hard drive.
You'll also need to download and install your cloning program. I'm using SuperDuper! from Shirt Pocket for this process. Most cloning programs operate pretty much the same. They will always have a detailed how-to guide to walk you through the steps.
May 09, 2016 How to clone Mac OS X El Capitan to other/new HDD or SSD. Also this method work with other OS X versions and will make your disk Bootable. Cloning disk will save all your files, apps, games. Carbon Copy Cloner 5 Features:. Bootable backups. Run backups automatically on a schedule - even if you're not logged in. Clone Recovery HD. Guided setup. Guided restore. Smart updates - back up only new or changed files. Menubar application. SafetyNet - archive of changed and deleted items. Back up to locally. Jun 25, 2014 Get Carbon Copy Cloner. Preparing your backup disk in macOS High Sierra - Duration. Create a Bootable USB Sierra Installer in Mac OS X 10.12 - Duration. Mar 31, 2020 Perhaps your Mac is showing just a too much little lag. Maybe you want to reset for better overall performance, are thinking of giving away or selling your MacBook after you purchase or receive the latest Mac model. For whatever reason, you need to set your Mac back to its factory defaults.
How to prepare your external drive to use for your clone
You'll need to start with a clean external hard drive in order to make a bootable drive for your cloned backup.
- Connect your external drive into the appropriate port on your Mac.
- Use Spotlight to search for the Disk Utility app.
Double-click on Disk Utility to open it.
Source: iMore
- Find the hard drive under External and select it. It will usually be named after the company that made it.
Click the Erase tab at the top of the window.
Source: iMore
- Name the drive something that you will remember. I renamed mine 'mbp.' You will need to remember this name when you create a bootable drive.
- Select macOS Extended (Journaled) from the format list.
- Click Erase.
- Click Done once the process is complete.
Close the Disk Utility window.
Source: iMore
Your hard drive is now formatted for cloning your Mac.
How to make a clone of your Mac
After you've downloaded and installed your cloning program, you'll need to open it to get started. I'm using SuperDuper! to make a clone for this guide, so I'll reference it here.
Note: You'll need your administrator password in order to make a clone of your Mac.
- Use Spotlight to search for the SuperDuper! app.
- Double-click on SuperDuper! to open it.
- Select your Mac's hard drive from the drop-down menu next to 'Copy.'
Select the external hard drive from the drop-down menu next to 'to.'
Source: iMore
- Make sure Backup - all files is selected in the drop-down menu next to 'using' (Backup - user files does not create a bootable clone).
Click Copy Now to begin the process.
Source: iMore
- Enter your Administrator password when prompted.
- Click Copy when asked to confirm that you want to erase the external hard drive and then copy the files to it from your Mac.
Click OK when the process is complete.
Source: iMore
Most cloning programs will operate the same, general way. If you don't understand the process for the program you have chosen, refer to the user guide.
How to restore your Mac from a clone
If there is any reason you end up needing to restore your Mac from a backup, you can use a clone to do so.
- Turn off your Mac.
- Connect your external drive into the appropriate port on your Mac.
- Turn on your Mac.
- Hold down the Command and R keys as soon as the system restarts to enter Recovery Mode. Your Mac will boot to the macOS Utilities screen.
- Click on Disk Utility and then click continue.
- Select your hard drive.
- Click on the Restore tab at the top of the Disk Utility window.
- Select your external drive next to 'Restore From.'
- Select your Mac's hard drive next to 'Restore to.'
- Click Restore.
Once the backup has finished restoring, restart your computer.
How to boot your clone on another Mac
If you want to work on your backup on another computer while it's in the shop, you can boot it up from the startup menu.
Important: You'll need to partition your hard drive in order to boot your clone as a separate startup disk. Be sure to do that before following the steps below.
- Turn off your Mac.
- Connect your external drive into the appropriate port on your Mac.
- Turn on your Mac.
- Hold down the Option key as soon as you hear the startup chime.
- Select the external drive with the clone backup on it from the list of systems to start up your computer.
Now, you can use the clone to restore files to your partitioned drive.
Any questions?
Do you have any questions about how to clone your Mac so you can use it as a backup? Put them in the comments and I'll help you out.
Updated March 2020: Updated for MacBook Air.
Backing up: The ultimate guide
Main
We may earn a commission for purchases using our links. Learn more.
A more musical homeApple's new 'Behind the Mac' vid shows James Blake making music at home
Apple's latest 'Behind the Mac' video shows James Blake making music even though he's been stuck in his home studio because of 2020.
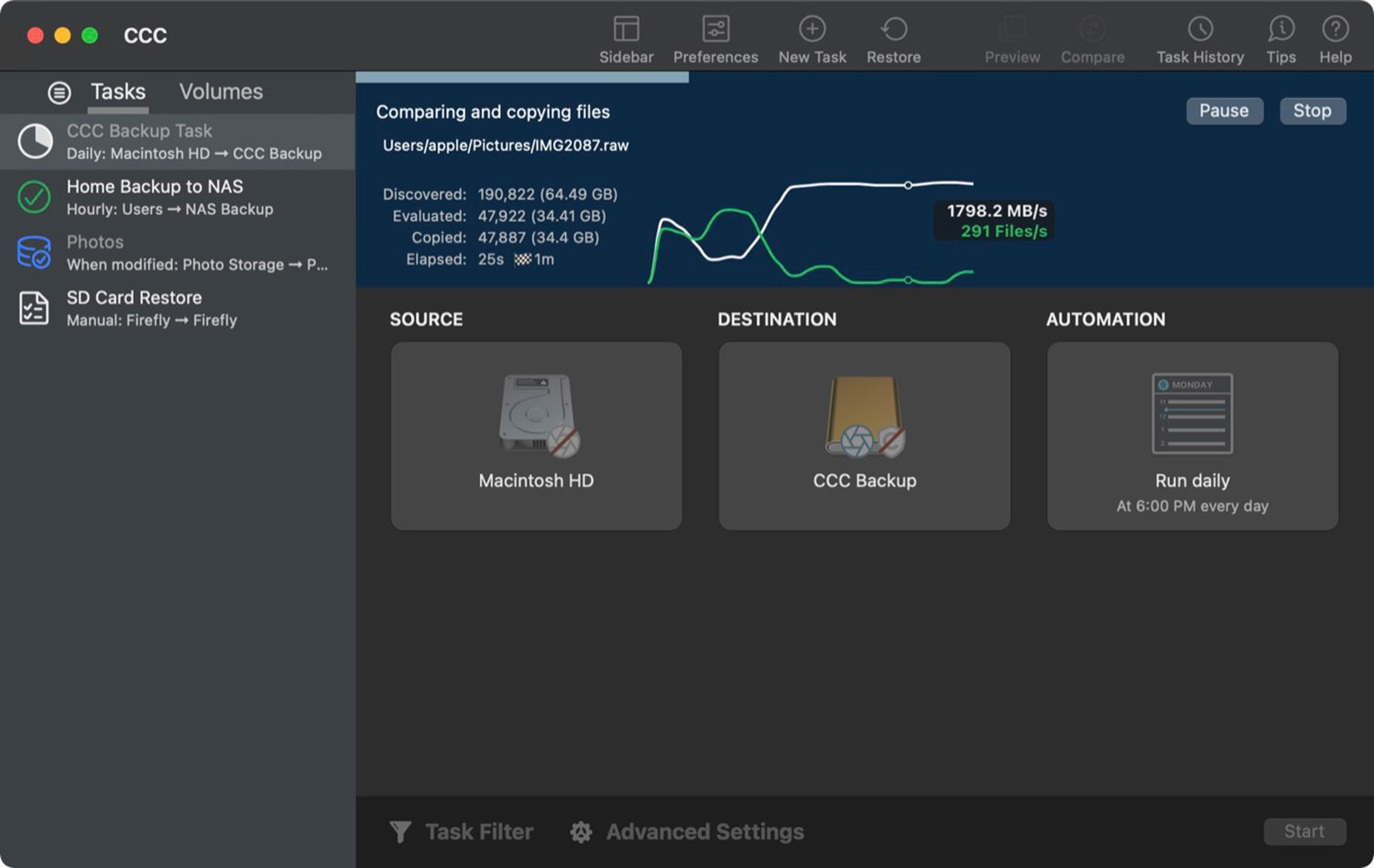
So Apple has shipped the next major operating system, and you're excited to upgrade! But are you ready? OS upgrades offer the thrill of new features, better performance and bug fixes, but they can come at a price — your time and potentially your productivity. If you upgrade your OS only to discover that a critical third-party application or peripheral doesn't work right, you could be really lost when you discover that it's impossible to downgrade to a previous OS. Unless, that is, you have a complete, bootable backup of your Mac made before you upgrade.
Make your bootable backup before upgrading
- Get a backup disk. If you need advice, we offer some here in CCC's documentation.
- Prepare your backup volume for an installation of macOS.
- Download CCC and fire it up.
- Choose your startup disk in the Source selector.
- Choose your backup volume in the Destination selector.
- Click the Clone button.
- Test that your backup drive is bootable: Select the backup disk as the startup disk in the Startup Disk Preference Pane in the System Preferences application, then restart.
- Choose About This Mac from the Apple menu to verify that your Mac booted from the backup disk.
- Reset the startup disk selection in the System Preferences application to your production startup disk and restart.
- Detach your backup disk from your Mac and set it aside. Until you are ready to commit to the newer OS, you don't want the backup disk to be upgraded automatically by a scheduled backup task.
The macOS Installer may delete snapshots from the volume that you're upgrading
If you're running High Sierra (or later) when making your backup, you may have noticed that CCC creates a snapshot of your startup disk. After upgrading your startup disk to the next major OS, however, you may find that all of the snapshots on the startup disk have been removed. We don't know Apple's reasoning behind this choice (nor do we know whether there are cases where snapshots might not be deleted), but it is important to know that this can happen. The snapshots on any APFS-formatted backup volumes will not be affected, and of course you can always restore from your current CCC bootable backup whether it's formatted APFS or HFS+.
Upgrade to the new OS
Download the newest OS from the Mac App Store and apply the upgrade.
Make sure everything is working...
Take some time to run the applications that are most important to you. If, after a week or so you decide that everything is copacetic and you are ready to commit to the new operating system, attach your backup disk to your Mac, open CCC and re-run your backup task with the same settings — CCC will update your backup volume with only the items that have changed since your last backup. This is an important step — once the backup task has completed, the operating system on your backup disk will match the source, and you will no longer be able to use the backup to downgrade to the previous OS.
If you have to downgrade, here's what you need to do
Keep in mind that when you open an Apple application on the newer OS (e.g. Mail, Contacts, Calendar, etc.), those applications will immediately and irreversibly upgrade the user data for those applications. You cannot simply reinstall Mojave (for example), then go about your day with the upgraded user data; the Mojave versions of those Apple applications can't use the upgraded data from Catalina. If you need to downgrade to a previous OS, it is imperative that you have a complete, bootable backup of your Mac as it was prior to the upgrade.
To effectively restore everything back to a previous version of the OS, do the following:
- Open CCC and disable any backup tasks that are scheduled to back up to your backup disk.
- Attach your CCC backup disk to your Mac.
- Open the Startup Disk preference pane in the System Preferences application.
- Choose your backup volume as the startup disk, then click on the Restart button.
- Open Disk Utility
- Unmount the original (upgraded) startup disk
- Select the whole disk device that contains your original startup disk.
- Click the Erase button in Disk Utility's toolbar
- If you're downgrading to an OS older than High Sierra or you're restoring to a Fusion device on High Sierra, use the OS X Extended, Journaled format. Otherwise, choose APFS as the format.
- Open CCC
- Select your backup volume from the source selector.
- Select your original (now empty) OS volume from the destination selector.
- Stick with the default settings — SafetyNet On.
- Click the Clone button.
When the restore process has completed, reset your startup disk in the System Preferences application and restart your Mac. You'll be back to your previous OS in no time!
Note: If you created or modified any documents while the system was running the newer operating system, the older versions of your files will be restored. Unfortunately, your personal data created by Apple applications (e.g. Calendar, AddressBook, Mail, Photos, etc.) while using the newer OS will be incompatible with an older OS, so it is not possible to restore that information.
'I don't have a pre-upgrade bootable backup, and now I want to downgrade. What can I do?'
Downgrading without a bootable backup is not a simple task, and may not produce the result you're hoping for. There are some items that the older system applications can't read, e.g. Apple Mail, calendar – basically all of the Apple applications won't be able to use the upgraded data stores. If you're staring at a clean install of the older OS, your best option is to try restoring just your home folder. This is not a configuration that we can offer support for (the supported configuration requires having a pre-upgrade CCC bootable backup), but you can do the following in CCC to restore your home folder:
- Close all applications and all Finder windows
- Open CCC and create a new task
- Drag your home folder from the backup disk onto CCC's Source selector
- Drag your home folder from the current startup disk to CCC's Destination selector
- Click the Advanced Settings button
- Under the Troubleshooting section, check the box next to Don't preserve permissions (this will avoid any ownership issues that would arise from your account having a different numeric ID on the old and new system)
- Click the Clone button
If you have applications that you want to restore, we recommend restoring them via drag and drop in the Finder, or reinstall them from their installers.
Keep in mind that this is going to replace anything that you currently have in your home folder. If you have already restored items manually, this will undo that, and you may want to consider manually restoring files via drag and drop instead.
Additional Resources
We're here to help
Mac Os High Sierra Download
If you get stuck or need some advice, you can get help right from within CCC. Choose 'Ask a question' from CCC's Help menu to pose a question to our Help Desk.